- Перший спосіб - робимо скрін кнопками
- Другий спосіб - провести ребром долоні
- Як зробити довгий скріншот в Galaxy S8?
- Додаткова інформація про створення знімків екрану
- 1. Класичний метод
- 2. свайпа по екрану
- 3. Скріншот довгої сторінки
- 4. Скріншот довільної області + GIF
- 5. Зауваження
Наш общий бизнес-фронт BIKINIKA.com.ua
Є кілька способів зробити скріншот в Galaxy S8 і S8 Plus. Причому, деякі з них досить традиційні - вони властиві всім іншим смартфонам Galaxy, а інші - є «фішкою» саме цих моделей.
Неважливо, брати в розрахунок S8 Plus або просто S8 - у смартфонів один і той же функціонал (та й взагалі,), для користування яким потрібно здійснювати однотипні дії.
Перший спосіб - робимо скрін кнопками
Стандартний метод створення знімка екрана - одночасно затискаємо кнопку додому і кнопку живлення. Утримуйте дві кнопки до того моменту, поки Samsung S8 НЕ видасть характерний знімку звук і зображення на екрані на мить трохи зменшитися. Як правило, утримувати кнопки коштує не більше двох секунд.

Після створення фото внизу дисплея з'явиться повідомлення (з невеликою картинкою-мініатюрою), клацнувши по якому ми зможемо ознайомитися зі знімком. Або можете власноруч відкрити галерею - в ролі останнього фото виступатиме потрібний нам скріншот.
У випадку з Samsung S8 Plus напевно буде не зовсім зручно затискати дві кнопки. Адже розміри його корпусу не дуже-то і дозволяють схопити його таким чином, щоб примудритися одночасно потрапити по кнопках. Тому, є ще один варіант ...
Другий спосіб - провести ребром долоні
Також можна включити спеціальну опцію в налаштуваннях операційної системи Android. Для цього:
- Відкриваємо налаштування.
- Пункт «Розширені можливості».
- Включаємо опцію «Palm swipe to Capture».
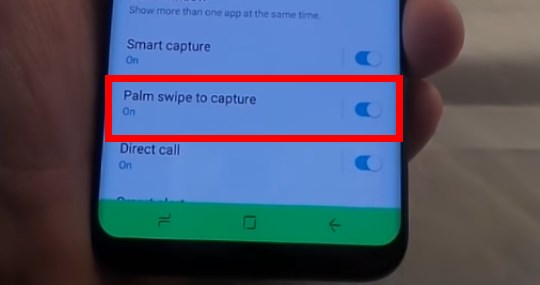
Після її активації достатньо буде провести ребром долоні по дисплею (від лівої частини екрану до правого), щоб зробити скрін.
Як зробити довгий скріншот в Galaxy S8?
Не завжди потрібна нам інформація вміщується на одному екрані, а робити разом з десяток скріншотів не хочеться. Найчастіше така проблема турбує користувачів при роботі з веб-сторінками. Щоб не захаращувати галерею великою кількістю знімків, після того, як ми сфотографували екран, не потрібно відразу зберігати його.
Поступимо таким чином:
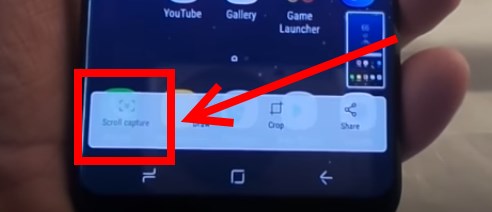
Додаткова інформація про створення знімків екрану
Якщо жоден із способів здається вам зовсім незручним, можете відправитися в Play Market , Де є спеціальні додатки з однією функцією - створення скріншота. Ці програми зручні тим, що ми самі вибираємо:
- Комбінацію, після виконання якої створюється знімок екрана.
- Можна фотографувати не весь екран, а тільки його частину.
- Є можливість відразу обробляти отриману картинку (наприклад, «замазати» особисту інформацію).
- Миттєва відправка зображення будь-яким доступним способом - через електронну пошту , Смс, соціальні мережі і т.д.
Як бачите, інженери Samsung навіть для такої, здавалося б банальною і простий функції, як скріншот, передбачили масу варіантів - від найпростіших (натиснути дві кнопки), до більш екзотичних (кілька картинок «склеєних» в одне ціле). А вибір - це завжди добре!
Вконтакте
Однокласники
Нижче описані варіанти створення скріншотів на смартфонах Galaxy S8 і S8 + виробництва компанії Samsung. Для цього використовується три методи: фізичні кнопки живлення і регулятор гучності вниз, жест долонею і меню асистента. Ніяких додаткових додатків для створення скріншотів встановлювати не потрібно.
Використання фізичних кнопок
Samsung відмовилася від фізичної кнопки Home в Galaxy S8 і S8 +, вирішивши використовувати екранні кнопки навігації. Для них в настройках можна поміняти кнопки Назад і Недавні додатки місцями. Відсутність фізичної кнопки Home означає відмову від старого методу створення скріншотів. Раніше для цього потрібно було одночасно натиснути кнопку Home і кнопку живлення. Тепер пропонується нове поєднання клавіш: регулятор гучності вниз і кнопка живлення. Натискати їх також потрібно одночасно.
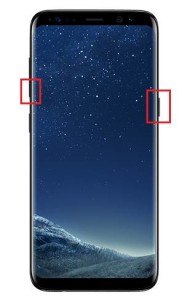
Цей же метод працює на будь-якому пристрої на чистій версії Android. Раніше Samsung не впроваджувала цей варіант через наявність кнопки Home.
жест долонею
Другий варіант створення скріншотів на останніх флагмани і на будь-яких інших пристроях Samsung Galaxy являє собою жест долонею по екрану. Цю функцію потрібно включити в розділ Налаштування> Розширені можливості> Жест долонею для створення скріншота. Потрібно потренуватися, перш ніж ви зможете опанувати цим методом.
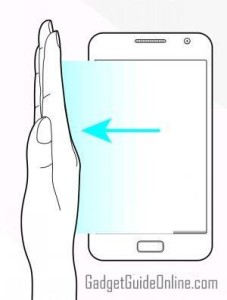
Використання меню асистента
Меню асистента є інструментом для користувачів, яким потрібна допомога з координацією при роботі з апаратом. Також це меню може стати в нагоді для певних цілей. До їх числа належить і створення скріншотів. З трьох методів цей найпростіший, за замовчуванням він відключений. Включити його потрібно в розділі Установки> Спеціальні можливості> Координація і взаємодія> Меню асистента. Після включення на домашньому екрані з'являється плаваюча кнопка. Ви можете натиснути на неї для розширення і знайти опцію створення скріншотів.
Якщо вас цікавить, як зробити скріншот екрану на новому флагманському Samsung Galaxy S8, то вам дійсно сюди. Для вирішення вашого завдання інженери південнокорейської компанії пропонують цілих чотири методи, вам тільки залишається вибрати варіант на свій смак і під свої завдання.
1. Класичний метод
Даний варіант доступний практично на будь-якому сучасному смартфоні, що працює під управлінням ОС Android. І Samsung Galaxy S8 тому не виключення. Отже:
- Одночасно затискаємо і утримуємо кнопки "Зменшити гучність" і "Харчування".
2. свайпа по екрану
Даний метод вважається більш сучасним (типу свайпи крутіше кнопок) і нібито, до того ж, більш зручним. Однак, на наш погляд, це справа суто особистих смаків.
- Для початку потрібно перевірити, активований чи у вас даний метод. Знаходиться відповідна опція тут: "Налаштування" -> " Додаткові функції "->" Знімок екрану долонею "(в англійській версії -" Palm swipe "). Переводимо перемикач в положення "Включено".
- Відкриваємо те, що хочемо заскріншотіть.
- Проводимо ребром долоні по дисплею справа наліво або зліва направо. Поверхня долоні при цьому повинна повністю стосуватися екрану.
- Скріншот автоматично зберігається в галерею.
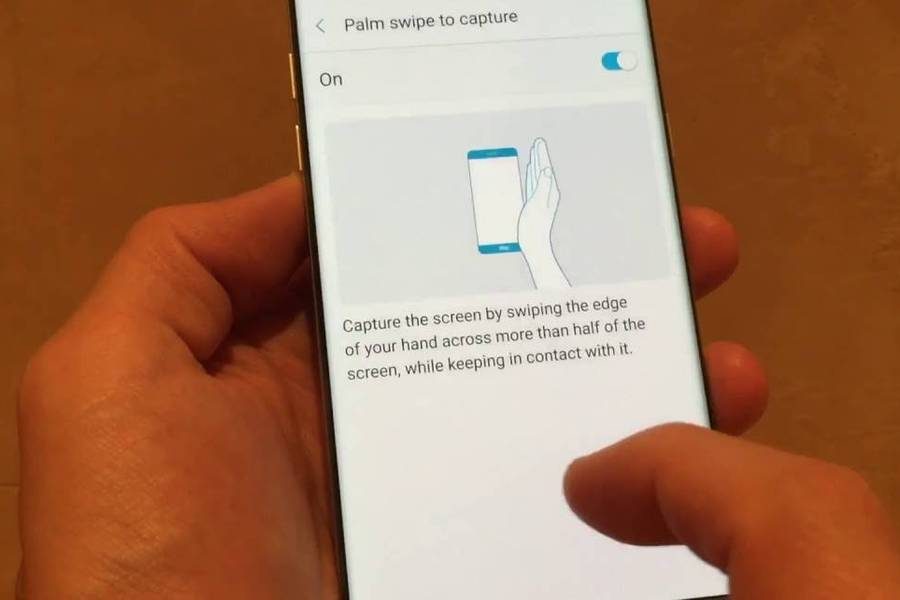
3. Скріншот довгої сторінки
Припустимо, ви вирішили зробити скріншот довгою веб-сторінки, яка не поміщається вся на екрані Samsung Galaxy S8. Для цього існує додатковий спосіб, який є "апргейд" двох попередніх.
- Перевіряємо в налаштуваннях смартфона, чи включена відповідна опція: "Налаштування" -> "Додаткові функції" -> "Знімок екрану" (в російській версії назва цієї опції переведено невірно, в оригіналі вона називається "Smart capture", тобто "Розумний захоплення" ).
- Відкриваємо те, що хочемо заскріншотіть.
- Використовуємо будь-який з основних методів отримання скріншота.
- Повинна з'явитися внизу екрану панель з кнопками. Чи не позіхаємо - через пару секунд вона ховається та скріншот зберігається автоматом.
- Натискаємо кнопку "Захоплення прокрутки" ( "Scroll capture") зліва внизу.
- Відбувається автоматичне прокручування, скріншот всієї області зберігається в галерею.
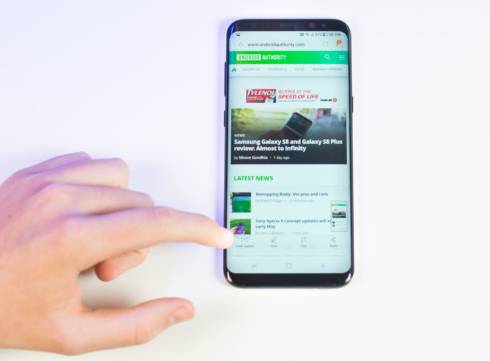
4. Скріншот довільної області + GIF
В даному методі використовується смарт-панель Edge panel, яка дозволяє вибирати область на екрані (хоча, в принципі, ви можете відредагувати та скріншот, створений одним з перерахованих вище способів)
- Відкриваємо те, що хочемо заскріншотіть.
- Відкриваємо панель Edge panel.
- Прокручуємо до появи меню "Smart select" ( "Розумний вибір").
- Вибираємо один з варіантів: прямокутна область, еліпс або анімація.
- Скріншот зберігається в галерею.
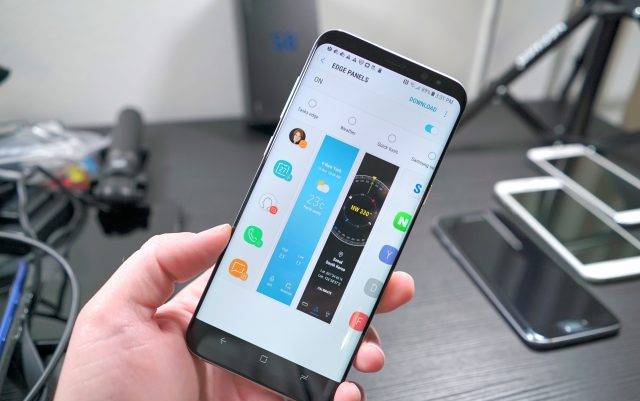
5. Зауваження
- Скріншоти за замовчуванням зберігаються в папці DCIM / Screenshots в пам'яті Samsung Galaxy S8. При бажанні її можна перенести на карту пам'яті MicroSD . Але найпростіше їх знайти через "Галерею".
- Скріншоти зберігаються в форматі PNG без втрати якості (крім анімованих скріншотів GIF).
- Якщо який-небудь їх методів не працює, то або у вас неоригінальна прошивка, або не Galaxy S8 (наприклад,).